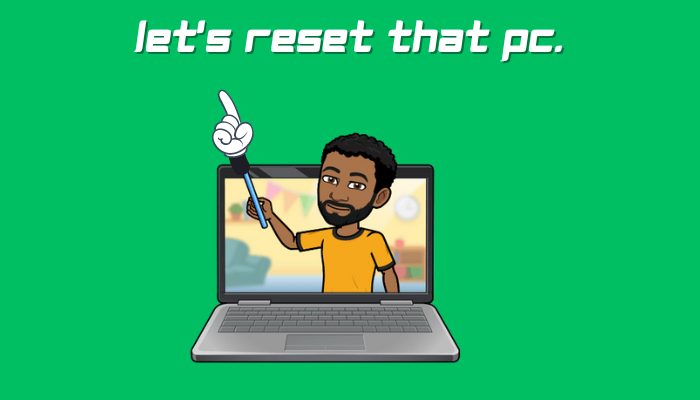Sometimes it’s necessary, when you’ve exhausted all alternatives or you think your computer is compromised, you have to “Reset Windows”.
Whether you’re experiencing a slow system or need to wipe your computer clean, resetting your Windows PC can be a great solution.
Let’s explore the steps you need to take to successfully reset your PC and get it running like new again.
Step-by-Step Guide: How to Reset Your Windows PC in 16 Easy Steps
Are you experiencing issues with your Windows PC?
Before calling IT support, you might want to try resetting your PC. This step-by-step guide will walk you through the process in 16 easy steps.
Step 1: Click on the “Start” menu and select “Settings” (the gear icon).
Step 2: In the Settings window, select “Update & Security.”
Step 3: On the left-hand side of the screen, select “Recovery.”
Step 4: Under “Reset this PC,” click the “Get started” button.
Step 5: You’ll be prompted to choose between keeping your files or removing everything. Make your selection and click “Next.”
Step 6: If you chose to keep your files, you’ll be prompted to select which files to keep. Select the appropriate option and click “Next.”
Step 7: If you chose to remove everything, you’ll be prompted to select a wiping option. Choose the appropriate option and click “Next.”
Step 8: Click “Reset” to begin the reset process.
Step 9: Your PC will restart and begin the reset process. This may take some time.
Step 10: Follow the on-screen instructions to complete the reset process.
Step 11: Once the reset process is complete, you’ll be prompted to set up your PC again.
Step 12: Enter the necessary information to set up your PC, such as your username and password.
Step 13: Choose your privacy settings and click “Accept.”
Step 14: Wait for Windows to finish setting up your PC. This may take some time.
Step 15: Once the setup process is complete, you’ll be taken to your new desktop.
Step 16: Congratulations, you’ve successfully reset your Windows PC!
Remember, resetting your PC will delete all of your installed programs, so make sure to back up any important files beforehand. If you’re still experiencing issues after resetting your PC, it may be time to call IT support.
What is the process for resetting a Windows PC to factory settings?
The process for resetting a Windows PC to factory settings is as follows:
1. Go to the Windows Start Menu and click “Settings.”
2. Select “Update & Security.”
3. Click “Recovery” on the left-hand side of the screen.
4. Under “Reset this PC,” click “Get started.”
5. Choose whether to keep or remove personal files.
6. Follow the on-screen instructions to reset your PC to factory settings.
Note: It is important to back up any important data before resetting your PC, as all data will be erased during the process.
Will resetting this PC erase all data?
Yes, resetting your PC will erase all data. This includes any personal files, applications, and settings. It’s important to back up any important data before proceeding with a reset.
You can either save your data to an external drive or use cloud storage solutions to ensure it remains safe. Additionally, if you have a Windows 10 PC, you have the option to choose whether you want to keep your personal files or remove everything during the reset process. However, this is not a guarantee that your data will remain intact, so it’s still recommended to back up your important files before resetting your PC.
What is the process of restoring Windows 10 to its factory settings?
The process of restoring Windows 10 to its factory settings involves the following steps:
1. Click on the Start Menu and select “Settings”
2. Click on “Update & Security”
3. Select “Recovery” from the left-hand menu
4. Click on “Get started” under “Reset this PC”
5. Choose either “Keep my files” or “Remove everything”, depending on whether you want to keep your personal files or not.
6. Follow the on-screen instructions to complete the restoration process.
Note: Restoring your computer to its factory settings will remove all installed programs, personal data, and customization settings. Be sure to back up any important files before proceeding.
What is the process to completely erase my computer?
The process to completely erase your computer involves the following steps:
1. Back up your important data: Make sure to transfer all your important files and data to an external hard drive or cloud storage.
2. Use a disk cleaning tool: Use a disk cleaning tool like CCleaner or Disk Cleanup (for Windows) to remove all the temporary files, cache, and other unnecessary files from your computer.
3. Format the hard drive: Once you have deleted all your data and cleaned the disk, you need to format the hard drive to wipe out all the data on it. You can do this by using the Disk Utility tool for Mac or the Disk Management tool for Windows.
4. Install a fresh operating system: After formatting the hard drive, you need to install a fresh operating system such as Windows or MacOS. This will erase all the remaining data and applications on your computer.
5. Update your drivers and software: Once you have installed the new operating system, you need to update all your drivers and software to ensure that everything is running smoothly.
By following these steps, you can completely erase your computer and start fresh with a new operating system.
Frequently Asked Questions
How do I reset my Windows 10 PC to its factory settings?
To reset your Windows 10 PC to its factory settings, follow these steps:
1. Go to the Start Menu and click on the gear icon to open the Settings app.
2. Click on “Update & Security”
3. Click on “Recovery” in the left-hand menu.
4. Under “Reset this PC,” click on “Get started.”
5. Choose whether you want to keep your personal files or remove everything.
6. Follow the on-screen instructions to complete the reset process.
Note: Remember to back up all important data before resetting your PC.
Can I reset my Windows PC without losing my personal data and files?
Yes, you can reset your Windows PC without losing your personal data and files. Windows now offers various options to reset your PC while still keeping your files intact. There are two main options: “Keep my files” and “Remove everything”.
If you select “Keep my files,” Windows will remove all the apps and settings, but it won’t delete your personal files. However, it’s always advisable to backup your important files before you perform a reset just in case something goes wrong.
To reset your Windows PC, go to Settings > Update & Security > Recovery > Reset this PC. From there, select “Get started” and choose the option that suits your needs.
Once you’ve decided, follow the prompts to complete the reset process.
It’s worth noting that resetting your PC will remove all installed programs and drivers, so you’ll need to reinstall them after the reset. But as for your personal files, they should remain safe if you choose the appropriate reset option.
What are the steps to reset Windows 7 to its original state?
Steps to reset Windows 7 to its original state:
1. Back up all important files and data
2. Restart the computer and press the F8 key repeatedly until the Advanced Boot Options menu appears
3. Select “Repair Your Computer” and press Enter
4. Select your language preferences and click “Next”
5. Enter your administrative username and password and click “OK”
6. Click on “Dell Factory Image Restore” or “System Recovery” depending on your computer manufacturer
7. Follow the on-screen instructions to complete the reset process
8. Once the process is complete, set up your computer with a new username and password and reinstall any necessary software and drivers.
Note: This process will erase all files and programs on the computer and return it to its original factory settings. Make sure to back up any important data before starting the process.
In conclusion, Reset Windows PC is a powerful option that can assist in troubleshooting and resolving various issues with a Windows operating system.
Its ease of use and comprehensive features make it a must-have for IT support professionals and users alike.
Whether you need to reset your PC to its default settings or want to resolve a persistent issue, Reset Windows PC can help you get the job done quickly and efficiently.
With this tool in your arsenal, you can ensure that your computer is running smoothly and reliably at all times.
So, don’t hesitate to give it a try and see the results for yourself!
You won’t be disappointed.